Merry Christmas and a Happy New Year! This holiday season, we have several new updates in TrakIT.
A major change is the way TrakIT handle Bill of Lading numbers (T/D or S/I). Previously, these numbers were applicable to work orders only and different shipments could have the same shipment number provided they were in different corridors.
Now, the shipment number has become a unique number specific to each shipment. Two different shipments cannot have the same number. If you modify different shipments to have the same shipment number, you are in effect, merging them into a single shipment. Furthermore, all work orders in a shipment must belong in the same corridor.
You will see a few changes relating to this. But for most part, the majority of the changes are internal to TrakIT.
1) Changing the Shipment Number (T/D or S/I)
It is now possible to specify how Shipment numbers (T/D or S/I) can change (either one work order, all work orders or selected work orders).
Now, instead of changing shipment number by modifying work order header, users can perform this task from the work order header menu, as shown below:
Click on 'Change S/I (or T/D)' to change the number of the work order or for the entire shipment. The following dialog box will open up:
Enter the new number and select the scope of this change. It can be one of the following:
TrakIT checks if the new number entered by the user is already present or not. In case there is already a shipment with that number, then users can merge more work orders into that shipment by selecting 'Allow Joining with Existing Shipment'.
Please note that 2 shipments can be merged together only if they belong to the same corridor and users can change number only within 2 months of work order creation.
2) Creating New Work Orders
When creating new work orders, users must now specify whether the work orders to be created are a new shipment or to be added to an existing shipment.
When adding to the an existing shipment, TrakIT will check to make sure that the corridor of the existing shipment matches the new corridor specified.
3) View Master Event/Data usage in Corridors
Administrators can select an Event or Data field in the Master tables and all events and data fields from various corridors are displayed right there, where they can be modified as usual.
This allows you to compare and align names and codes for the same master event across different corridors.
The same can be done for Form Definitions, KPI Definitions and Entity Groups.
For any queries, please feel free to contact TrakIT Support.
Merry Christmas and a Happy New Year!
A major change is the way TrakIT handle Bill of Lading numbers (T/D or S/I). Previously, these numbers were applicable to work orders only and different shipments could have the same shipment number provided they were in different corridors.
Now, the shipment number has become a unique number specific to each shipment. Two different shipments cannot have the same number. If you modify different shipments to have the same shipment number, you are in effect, merging them into a single shipment. Furthermore, all work orders in a shipment must belong in the same corridor.
You will see a few changes relating to this. But for most part, the majority of the changes are internal to TrakIT.
1) Changing the Shipment Number (T/D or S/I)
It is now possible to specify how Shipment numbers (T/D or S/I) can change (either one work order, all work orders or selected work orders).
Now, instead of changing shipment number by modifying work order header, users can perform this task from the work order header menu, as shown below:
Click on 'Change S/I (or T/D)' to change the number of the work order or for the entire shipment. The following dialog box will open up:
Enter the new number and select the scope of this change. It can be one of the following:
- All work orders in shipment - This option allows users to change the number of all work orders belonging to this shipment.
- This work order only - This option allows users to change the number of the current work order.
- Selected work orders in shipment - This option allows users to change the number for partial shipment. When this option is selected, a list of all the work orders belonging to this shipment is displayed and the users can select the work orders for which the number should change.
TrakIT checks if the new number entered by the user is already present or not. In case there is already a shipment with that number, then users can merge more work orders into that shipment by selecting 'Allow Joining with Existing Shipment'.
Please note that 2 shipments can be merged together only if they belong to the same corridor and users can change number only within 2 months of work order creation.
2) Creating New Work Orders
When creating new work orders, users must now specify whether the work orders to be created are a new shipment or to be added to an existing shipment.
When adding to the an existing shipment, TrakIT will check to make sure that the corridor of the existing shipment matches the new corridor specified.
3) View Master Event/Data usage in Corridors
Administrators can select an Event or Data field in the Master tables and all events and data fields from various corridors are displayed right there, where they can be modified as usual.
This allows you to compare and align names and codes for the same master event across different corridors.
The same can be done for Form Definitions, KPI Definitions and Entity Groups.
For any queries, please feel free to contact TrakIT Support.
Merry Christmas and a Happy New Year!






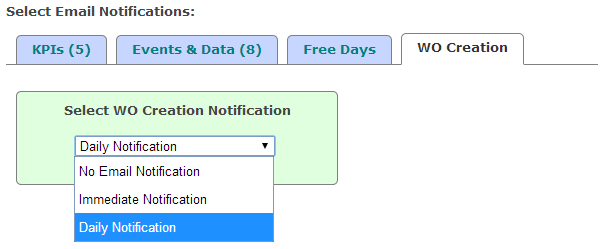


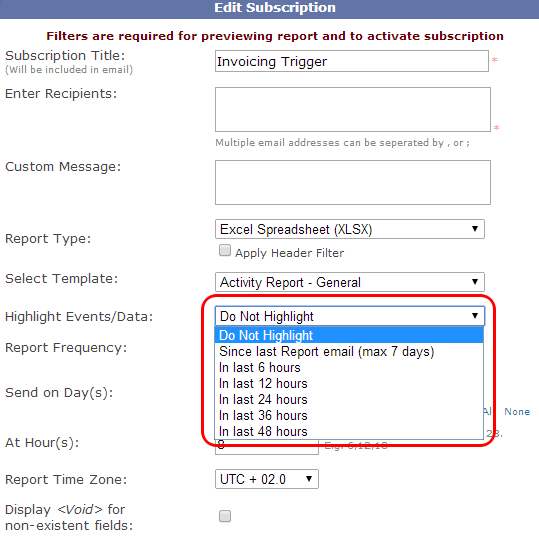




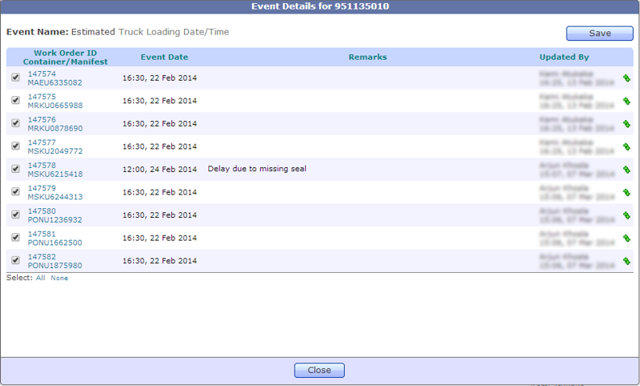
 icon (Copy to Selected) on the row from which you wish to copy. For example, if there are 30 work orders in the shipment and you wish to update the event for only 15 of them, just select those 15 rows, enter the event in any one row and click the
icon (Copy to Selected) on the row from which you wish to copy. For example, if there are 30 work orders in the shipment and you wish to update the event for only 15 of them, just select those 15 rows, enter the event in any one row and click the 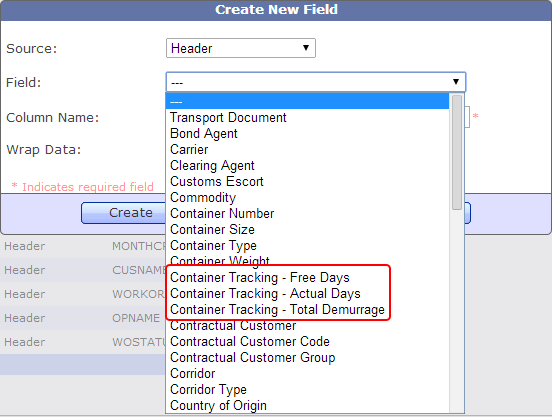


 icon below the corridor list to refresh all other filters based on the corridor selection.
icon below the corridor list to refresh all other filters based on the corridor selection.

