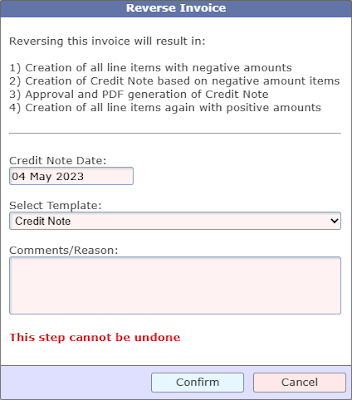TrakIT allows you to place containers in a container yard according to the standard bay, row, and tier system. But before you can do this, you must set up the yard correctly.
Setting Up the Yard
As the first step, the yard can be created via Admin > Masters > Warehouses & Yards. Click on the 'Create' button and enter the details for the yard. Make sure 'Container Yard' is selected as the type.
You may also select specific slots and disable the slots where containers can't be placed. Each slot is a twenty-foot slot where a 20' container can be placed. A 40' container will cover 2 adjacent slots.
- A 20' container must be placed on the ground or on top of a 20' container only
- A 40' container must be placed on the ground, on a 40' container, or on two adjacent 20' containers