With the latest update of TrakIT, workflow automation has taken a new dimension!
For every event or data field in a workflow, you can now define one or more actions that take place immediately, conditionally or at a scheduled time. These action can send out emails, chat messages or SMS messages for a variety of content types to customisable recipients.
Lets take a look at defining an action:
Creating an Action for an Event or Data Field
Go the Admin > Workflow and select a workflow. Click on the Detail icon for the Event or Data field you want to define the action for. You will see a new tab: Actions.
Click on 'Add Action'. You will be required to define the details of the action. You may define any number of actions for each event or data field. The details for each field is give below:
The Action Trigger
This defines how the action is triggered. There are three options available:
On Change - The action is triggered whenever the Event or Data field changes. It is triggered on any change, even NA or TBA or blank values being entered.
On Condition - The action is triggered whenever the value of the Event or Data field changes and a pre-defined condition is met. You will need to specify the condition. 'Value' must be used to test the condition. For example, you can specify the condition as: VALUE='Truck' or VALUE='Train' . In this case, the action will be triggered only if the Value of the field matches Truck or Train. Conditions can be complex as well. Please contact TrakIT Support if you have queries on this.
On Date/Time - The action is triggered a pre-set number of hours before or after the time specified in the Event of Data field (For Data fields, this is applicable only for Date fields). You can specify the number of hours before or after the event, the action must take place. For example, you can trigger the action 24 hours before the ETA of a vessel or truck, or 48 hours after Delivery of Goods.
Action To Take
This defines what action is to be taken. There are three self-explanatory options available. More options will be added in the future. For sending SMS messages, your TrakIT installation must be configured to send messages through your SMS gateway. You may need to define one or more SMS templates in Admin > Master Tables > Message Templates. Please contact TrakIT Support if you need to configure this.
Content Type:
Once you've selected the action to take you can define what must be sent. Depending on the option selected for Action to Take, you will have a number of options available.
Simple Message - You will be able to specify a simple message to be sent. Some placeholders are available as shown.
Message Template - You will need to select a message template defined in Admin > Master Tables > Message Templates
Form PDF - You will need to select a pre-defined form. The form will be automatically generated and attached to the email as a PDF.
Form Text, HTML - You will need to select a pre-defined form. The form will be automatically populated and inserted in to the email as plain text or as an HTML based email.
Recipients
Based on the Action, you be able to define multiple recipients or select one or more entities from the work order whose event/data field caused the action.
In case of SMS Messages, you can specify phone numbers directly as long as they are preceded with a plus symbol (+) and the country code. Example: +91-9876543210
TrakIT will extract the phone number or email from the selected Entity as needed.
How the Action Applies
When you create an Action - it will affect only those events or data fields that are saved after the action has been created. The action takes place based on the trigger defined.
You can see the details of individual actions under the Event or Data field details by clicking on the 'i' icon next to the event/data name in the work order.
------------------------------------------------
Actions are very powerful tools for automation. Please contact TrakIT Support for assistance. And as this is a new addition to TrakIT, please do let us know about any issues, bugs or unexpected behavior and we will resolve them asap!
Thank you for your support!



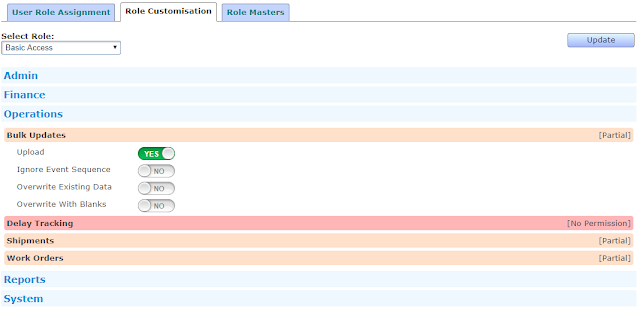

















 icon to add a new asset. Select the Asset Type, Asset Owner and the Asset. The selected asset is displayed in the Asset section. Any number of assets can be added on the work order. When an asset is added to the work order, any other assets linked to the asset are also added at the same time.
icon to add a new asset. Select the Asset Type, Asset Owner and the Asset. The selected asset is displayed in the Asset section. Any number of assets can be added on the work order. When an asset is added to the work order, any other assets linked to the asset are also added at the same time.
 ) next to a user means that the user currently has the TrakIT Chat window open. A yellow light (
) next to a user means that the user currently has the TrakIT Chat window open. A yellow light ( ) indicates that the user has TrakIT open but the Chat Window is not open. The gray/off light (
) indicates that the user has TrakIT open but the Chat Window is not open. The gray/off light ( ) indicates that the user it not using TrakIT.
) indicates that the user it not using TrakIT.