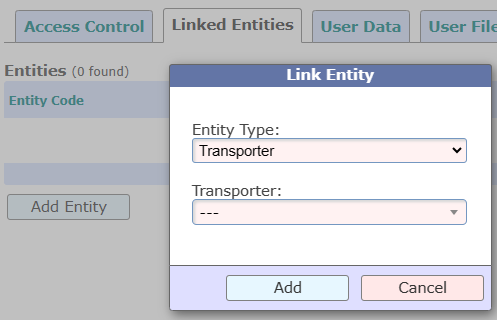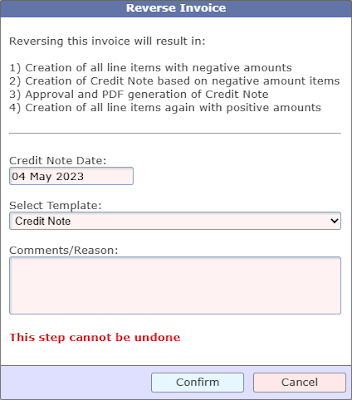The latest updates, news, tips & tricks for the most awesome Logistics Workflow Management System.
Saturday, 2 December 2023
Photos for Work Orders
Saturday, 9 September 2023
TrakIT for Canadian Freight Forwarders!
As we continue to navigate the evolving landscape of the logistics industry, embracing technology and innovation becomes essential. TrakIT is excited to share insights from a strategic market analysis in Canada, highlighting the immense potential for freight forwarders to streamline their operations and achieve unparalleled efficiency.
Canadian Market Insights
In our recent analysis, we discovered that the Canadian logistics industry is rapidly embracing digital solutions. With a robust and growing trade network, freight forwarders in Canada are seeking cutting-edge technologies to optimize their workflows, improve customer service, and stay ahead of the competition.
How TrakIT is Making a Difference
TrakIT, our comprehensive logistics workflow management software, is tailored to address unique challenges faced by freight forwarders. From real-time tracking, customized processes and automation to customizable reporting, customer/vendor portals and 24/7 accessibility, TrakIT empowers businesses to drive operational excellence and elevate customer satisfaction.
Key Benefits of TrakIT for Canadian Freight Forwarders
- Completely customizable: Build your software functionality based on your business processes rather than the other way around.
- Efficient Workflow and Automation: Streamline processes and reduce manual efforts, ensuring smooth and seamless operations.
- Trigger any number of actions automatically at any step – Email, SMS, WhatsApp, hit an API, save to FTP, sending documents and much more.
- Data-Driven Decisions: Leverage real-time analytics and dashboards for informed decision-making and strategic planning.
- Global Connectivity: Stay connected and in control, anytime and anywhere, enhancing your reach and capabilities.
- Increasing Operational Efficiency: Delegate all routine, repetitive tasks to TrakIT.
- Custom Interfaces: Interface with port authorities, shipping lines, finance systems, GPS vendors or any other API-capable systems.
Join the Digital Transformation
Embrace the future of freight forwarding with TrakIT. Discover how our software can revolutionize your operations and position your business for success in the Canadian market.
sales@trakit.in
Saturday, 1 July 2023
Vendor Management & Billing
Did you know that you can ask your vendors to upload their bills directly in TrakIT? And you can approve or reject them? Let's take a look at how this can be done.
Vendor Expense Linking
A vendor is an entity that is providing services to your company. If you are using the finance module of TrakIT, then you register the expenses related to the shipment under the Job Finance page. These expenses (or disbursements) can then be linked to the billing party (vendor).
Below is an example of how income and expenses look.
Vendor Registration
If you would like to provide access to your vendor to be able to upload bills directly in TrakIT, you will first need to create a user profile and then link the user to the Entity that represents the vendor.
1) Go to Admin > User Management > External tab.
2) Create a new user. A welcome email with credentials will automatically be sent to the email address provided.
3) After creating the user, go to the Linked Entities tab and click 'Add Entity'.
Friday, 26 May 2023
Container Yard Management
TrakIT allows you to place containers in a container yard according to the standard bay, row, and tier system. But before you can do this, you must set up the yard correctly.
Setting Up the Yard
As the first step, the yard can be created via Admin > Masters > Warehouses & Yards. Click on the 'Create' button and enter the details for the yard. Make sure 'Container Yard' is selected as the type.
You may also select specific slots and disable the slots where containers can't be placed. Each slot is a twenty-foot slot where a 20' container can be placed. A 40' container will cover 2 adjacent slots.
- A 20' container must be placed on the ground or on top of a 20' container only
- A 40' container must be placed on the ground, on a 40' container, or on two adjacent 20' containers
Thursday, 4 May 2023
Invoice Reversal and Credit Notes
It may be possible that an invoice has been issued wrongly or with incorrect amounts. Once the invoice is posted to the finance system, it is usually not possible to reverse this process. In such a case, a Credit Note must be issued for correcting the situation.
Invoice reversal basically involves creating Credit Notes of the reversal amount. There may be two possibilities:
Reversing the Whole Invoice
In case, the invoice was issued wrongly and the entire amount needs to be reversed, TrakIT offers a shortcut way to reverse the entire invoice. There is a button 'Reverse Invoice' available on the Invoice page.
- Create one or more Income accounts on the shipment with negative values matching the amounts to be refunded.
- Create a new Credit Note under the Invoices tab and add these accounts to the Credit Note.
- Once satisfied with the Credit Note preview and amount, the Credit Note can be approved and finalized.
Wednesday, 8 March 2023
Analyse your Job Profitability
With the latest update of TrakIT, a new "Analyse" tab has been added to the Job Finance page. This tab allows users to view the summary of the shipment finance based on preset views.
The following views are available, along with an example of each.
Account Master Summary - The information is grouped as per the Account Masters. Each account master present in the accounts tab is summarised.
Account Category Summary - The information is grouped as per the category of the Account Masters. Each category is presented per row.
Work Order Profitability - This view displays the profitability of each work order in the job seperately.
Each of the views can be exported to Excel if required.
For any questions or clarifications, please contact TrakIT Support.