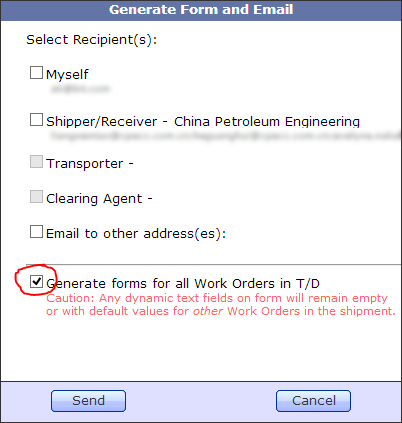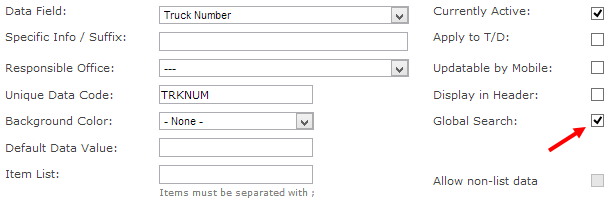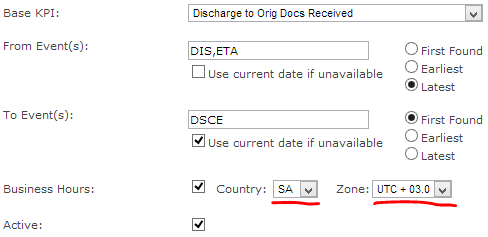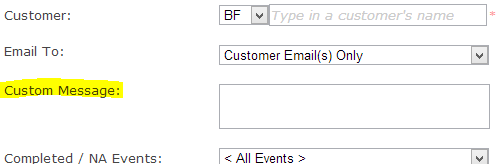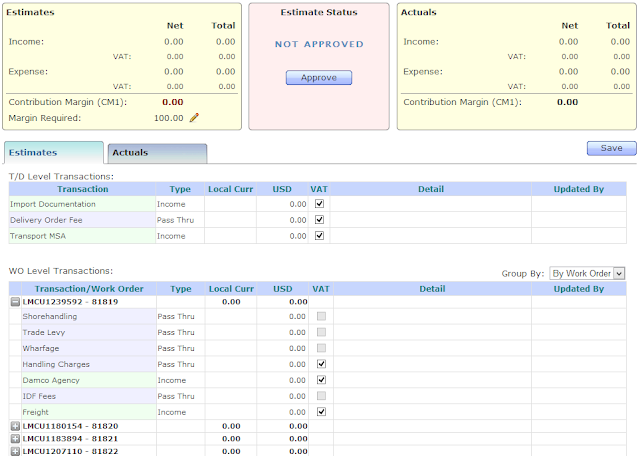Container Tracking is a module in TrakIT that displays the list of all containers that are being tracked between the defined entry and exit events. Based on set parameters, the days elapsed and demurrage is calculated for each container.
Setting it up
For every corridor, users can set demurrage rates for a specific carrier, shipment type, container size and container type. Slab days and rates can be set if the demurrage rates vary with time.

Demurrage rates set here do not have any effect on their own. They are applied only to containers that are present in the Container Tracking list.
Container Tracking
Admins can set specific events in a corridor to be the Entry and Exit events for Container Tracking. When an Entry event is populated in a work order either directly or via email/bulk update, the container is added to the list of active containers if it is not already present there. Allowed free days are copied from Demurrage Definitions section of the work order that caused the entry of this container and the number of days are counted from the time of entry, which is the same as entry event date/time. TrakIT then starts calculating demurrage on this container on the basis of the criteria defined in Demurrage Definitions.
Conversely, when a user populates an Exit event, TrakIT checks if it is an active container in the Container Tracking list. If so, the exit date is set, final demurrage is calculated (if applicable) and the container is "exited" from the list.
This is displayed in System>Container Tracking:
Demurrage definitions and exit work order number and date for a particular container entry can be modified by clicking on the menu icon beside it.
The Entry and Exit events may belong to same or completely different corridors. For example: Entry event would be in an Import corridor and Exit would be on the Export.
The list can be exported as an Excel sheet as per the selected filters.
Notifications
Users can subscribe to notification emails by selecting System > Email Notifications > Select Corridor and clicking on the 'Free Days' tab as shown below:

These notification emails are sent out by TrakIT every morning. The email contains an attachment that lists all the containers with Free Days already expired along with calculated demurrage provided demurrage rates for the corridor were set and containers about to expire as per the above settings.
Users can also be subscribed to demurrage notification emails by administrators via the Corridor Definitions > Demurrage Definitions section.

Subscriptions made by admins are automatically reflected in the user's Email Notifications and subscriptions made by users in Email Notifications are reflected in the Notifications section in Demurrage Definitions.
Using the Container Tracking module, users can keep track of their containers along with the demurrage applicable on them in a very easy manner. For any questions or clarifications, please contact TrakIT Support.
Setting it up
For every corridor, users can set demurrage rates for a specific carrier, shipment type, container size and container type. Slab days and rates can be set if the demurrage rates vary with time.
Demurrage rates set here do not have any effect on their own. They are applied only to containers that are present in the Container Tracking list.
Container Tracking
Admins can set specific events in a corridor to be the Entry and Exit events for Container Tracking. When an Entry event is populated in a work order either directly or via email/bulk update, the container is added to the list of active containers if it is not already present there. Allowed free days are copied from Demurrage Definitions section of the work order that caused the entry of this container and the number of days are counted from the time of entry, which is the same as entry event date/time. TrakIT then starts calculating demurrage on this container on the basis of the criteria defined in Demurrage Definitions.
Conversely, when a user populates an Exit event, TrakIT checks if it is an active container in the Container Tracking list. If so, the exit date is set, final demurrage is calculated (if applicable) and the container is "exited" from the list.
This is displayed in System>Container Tracking:
Demurrage definitions and exit work order number and date for a particular container entry can be modified by clicking on the menu icon beside it.
The Entry and Exit events may belong to same or completely different corridors. For example: Entry event would be in an Import corridor and Exit would be on the Export.
The list can be exported as an Excel sheet as per the selected filters.
Notifications
Users can subscribe to notification emails by selecting System > Email Notifications > Select Corridor and clicking on the 'Free Days' tab as shown below:
These notification emails are sent out by TrakIT every morning. The email contains an attachment that lists all the containers with Free Days already expired along with calculated demurrage provided demurrage rates for the corridor were set and containers about to expire as per the above settings.
Users can also be subscribed to demurrage notification emails by administrators via the Corridor Definitions > Demurrage Definitions section.
Subscriptions made by admins are automatically reflected in the user's Email Notifications and subscriptions made by users in Email Notifications are reflected in the Notifications section in Demurrage Definitions.
Using the Container Tracking module, users can keep track of their containers along with the demurrage applicable on them in a very easy manner. For any questions or clarifications, please contact TrakIT Support.



 icon indicates no alert, a
icon indicates no alert, a  icon indicates an active alert and a
icon indicates an active alert and a  icon indicates a snoozed alert.
icon indicates a snoozed alert.








 on the bottom right corner of the page to make it your default page. (But make sure the shortcut you use to start TrakIT does not directly link to the operations page, or else this won't have any effect).
on the bottom right corner of the page to make it your default page. (But make sure the shortcut you use to start TrakIT does not directly link to the operations page, or else this won't have any effect).