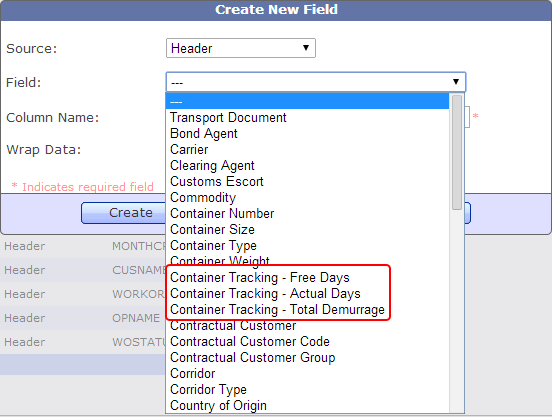Among a number of minor changes and fixes, a new feature has been added in the latest update that was released yesterday. Workflow Instructions enables users to receive instructions for events/data by email shortly after they have been populated or updated.
Administrators can set up these instructions for each event or data item in their corridors and also select the recipients for the instructions.
In Admin > Corridor Definitions and select the corridor for which you wish to set up event workflow instructions. Under the Work Order Events/Data tab, click on the menu icon for the desired event/data and select "Workflow" option, as shown below:

The following popup appears once you select the "Workflow" option:

In the 'Select Users to Notify' box, enter the names of the users whom you wish to notify about the workflow instructions and under the 'Specify Workflow Instructions' box, write the workflow instructions for the users (which can be up to 500 characters). The selected users will be informed about the workflow instructions and the work orders in which this event has been updated/modified.
For further queries please contact TrakIT Support.
Administrators can set up these instructions for each event or data item in their corridors and also select the recipients for the instructions.
In Admin > Corridor Definitions and select the corridor for which you wish to set up event workflow instructions. Under the Work Order Events/Data tab, click on the menu icon for the desired event/data and select "Workflow" option, as shown below:
The following popup appears once you select the "Workflow" option:
In the 'Select Users to Notify' box, enter the names of the users whom you wish to notify about the workflow instructions and under the 'Specify Workflow Instructions' box, write the workflow instructions for the users (which can be up to 500 characters). The selected users will be informed about the workflow instructions and the work orders in which this event has been updated/modified.
For further queries please contact TrakIT Support.



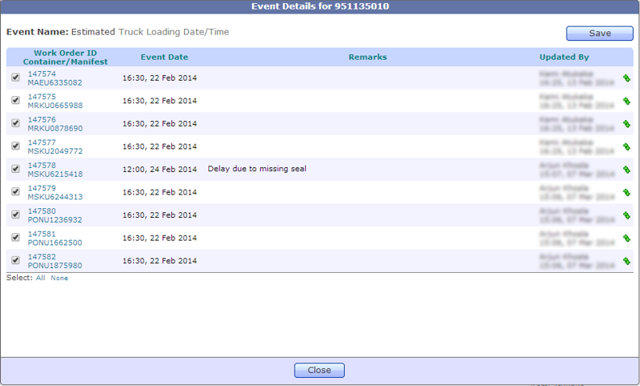
 icon (Copy to Selected) on the row from which you wish to copy. For example, if there are 30 work orders in the shipment and you wish to update the event for only 15 of them, just select those 15 rows, enter the event in any one row and click the
icon (Copy to Selected) on the row from which you wish to copy. For example, if there are 30 work orders in the shipment and you wish to update the event for only 15 of them, just select those 15 rows, enter the event in any one row and click the