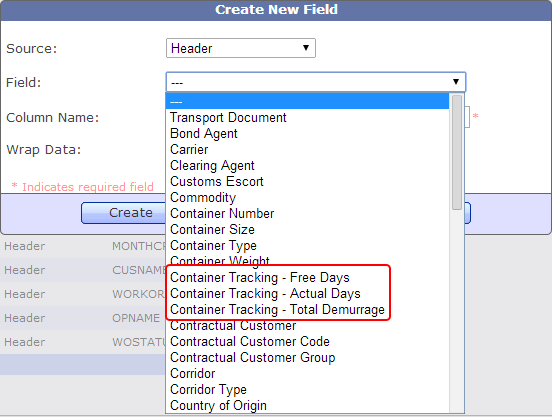Note: This article is valid only for Damco TrakIT users
TrakIT can now import shipments from Damco's Kewill Freight Forwarding system (KFF) using a specially designed Excel template. This enables users to create and update shipments in one go.
Shown below is what the Kewill TrakIT Template looks like:
Users simply need to fill up the excel file with their shipments. TrakIT will automatically create new shipments (work orders) or update existing shipments. Each line in the excel sheet refers to a shipment and not a work order. Thus, each line in the excel sheet can create or update one or more work orders with the relevant data.
The Excel template has the following fields. An explanation of the fields is also provided on the second sheet, titled "Guidance", in the work book.
Corridor Code: Specify the Corridor Code here as it exists in TrakIT. New work orders that are created, will belong to this corridor.
Customer Code: The code specified here must match the customer code as defined in TrakIT. The Shipper/Receiver field of new work orders will be assigned to this customer.
Kewill Booking Number: The booking number specified here will be assigned to the new work orders.
Container Count: Specify the number of containers/work orders to be created (or updated) here.
Transport Document: It must be provided if present in KFF. If left blank, an auto generated number prefixed with 'TBA' will be assigned.
Carrier Code: Provide a code that exists in TrakIT.
Container Numbers: Enter comma separated container numbers here, otherwise auto-generated numbers prefixed with 'TBAU' will be assigned to the work orders. The number of containers here must match the Container Count column.
Container Types: Provide comma separated values for container type codes here. The number of codes here must match the Container Count column.
Shipment Type: The specified shipment type will apply to all new work orders being created.
Commodity: Specify the commodity that will be assigned to all work orders.
Shipper Code: This field (if available in the Work Order Data) will be filled with the value provided here.
Consignee Code: This field (if available in the Work Order Data) will be filled with the value provided here.
Kewill Export Job Number: This field (if available in the Work Order Data) will be filled with the value provided here.
Kewill Import Job Number: This field (if available in the Work Order Data) will be filled with the value provided here.
All the fields are not mandatory. Specifying only mandatory fields will also suffice.
Once the Excel template has been completed, just email it as an attachment to trakit@damco.com with subject as TrakIT Kewill Import. After a few minutes, you will receive a response email from TrakIT with the result of the import for each line in the Excel sheet.
For further queries or assistance, please contact TrakIT Support.




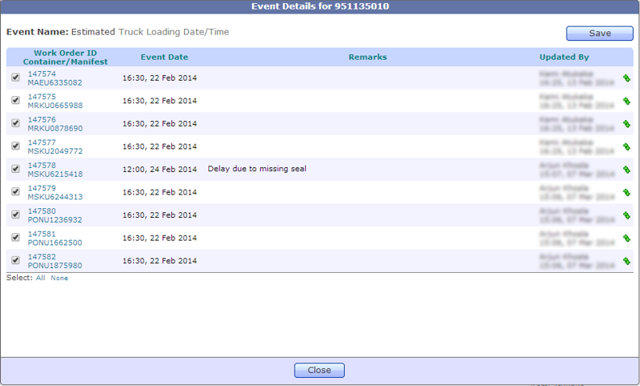
 icon (Copy to Selected) on the row from which you wish to copy. For example, if there are 30 work orders in the shipment and you wish to update the event for only 15 of them, just select those 15 rows, enter the event in any one row and click the
icon (Copy to Selected) on the row from which you wish to copy. For example, if there are 30 work orders in the shipment and you wish to update the event for only 15 of them, just select those 15 rows, enter the event in any one row and click the