With the latest update of TrakIT, a new field called "Cargo Type" has been added to the Shipment Header. This field is a fixed list of the following options:
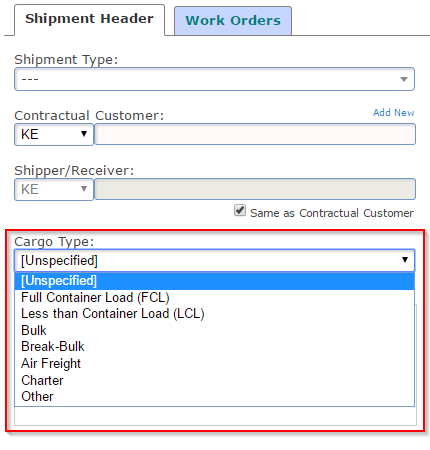
The field is initially set as [Unspecified] and you can select one of the cargo types available. When Bulk, Break Bulk, Air Freight and Charter is selected as the Cargo Type, the container number fields gets disabled.
The Cargo Type field is not mandatory by default, but it can be made mandatory for specific corridors by selecting the field in the Corridor Definitions > Mandatory Header Fields section.
The field is available for export in all Reports. It can also be added to any forms if required.
For any questions or concerns, please contact TrakIT Support.
- Full Container load (FCL)
- Less than Container load (LCL)
- Bulk
- Break Bulk
- Air Freight
- Charter
- Other
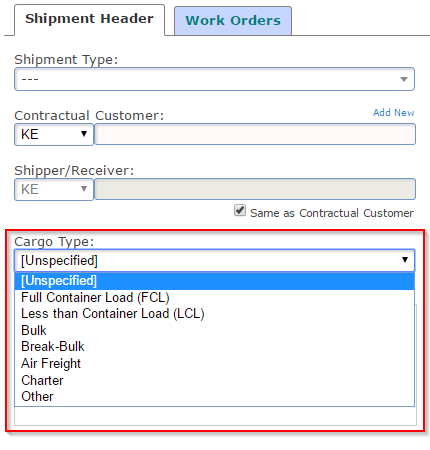
The field is initially set as [Unspecified] and you can select one of the cargo types available. When Bulk, Break Bulk, Air Freight and Charter is selected as the Cargo Type, the container number fields gets disabled.
The Cargo Type field is not mandatory by default, but it can be made mandatory for specific corridors by selecting the field in the Corridor Definitions > Mandatory Header Fields section.
The field is available for export in all Reports. It can also be added to any forms if required.
For any questions or concerns, please contact TrakIT Support.








