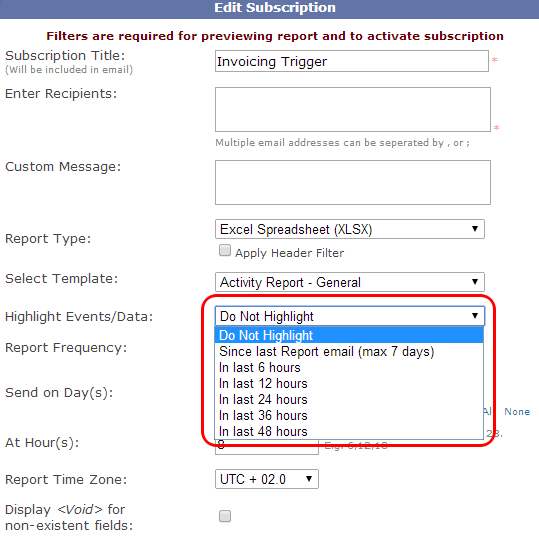Up till now, users could receive email notifications when Events/Data fields or KPIs were updated or documents were uploaded in TrakIT. With the latest update, you can now receive email notifications when new work orders are created in selected corridors.
Go to System > Email Notifications and select the appropriate corridor. Click on the 'WO Creation' tab. The following will be displayed:
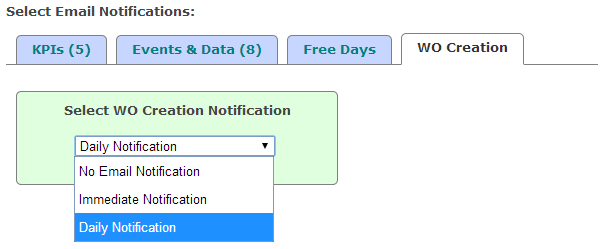
Select from the 3 available options: No Email Notification, Immediate Notification and Daily Notification. Immediate Notification will enable users to receive an email notification within half an hour after the work orders are created. Daily Notification will enable users to receive a single email notification at about 5am UTC. This email will include notification for all work orders created for the selected corridor(s) since the last notification.
Administrators can also select users to receive WO Creation notification emails for their corridor. Go to Admin > Corridor Definitions and select the appropriate corridor. Select the 'Work Order Creation Notification' option as shown below:
Now click on Add User. A new dialog box will open up as follows:
Type in a few characters of the user's name whom you wish to notify, select the user from the list of users, select the type of notification and click on Add.
For further queries, contact TrakIT Support.
Go to System > Email Notifications and select the appropriate corridor. Click on the 'WO Creation' tab. The following will be displayed:
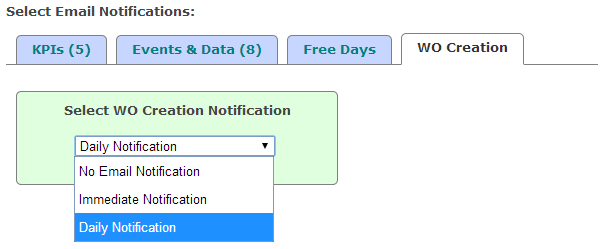
Select from the 3 available options: No Email Notification, Immediate Notification and Daily Notification. Immediate Notification will enable users to receive an email notification within half an hour after the work orders are created. Daily Notification will enable users to receive a single email notification at about 5am UTC. This email will include notification for all work orders created for the selected corridor(s) since the last notification.
Administrators can also select users to receive WO Creation notification emails for their corridor. Go to Admin > Corridor Definitions and select the appropriate corridor. Select the 'Work Order Creation Notification' option as shown below:
Now click on Add User. A new dialog box will open up as follows:
Type in a few characters of the user's name whom you wish to notify, select the user from the list of users, select the type of notification and click on Add.
For further queries, contact TrakIT Support.