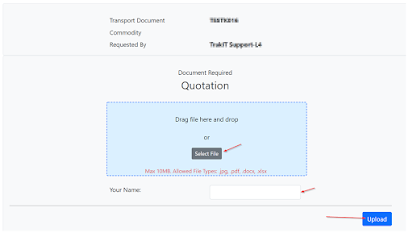With the ever increasing requirements of businesses, we have made some changes to the way taxes are handled in TrakIT. It is now possible to define multiple taxes with different codes under the same tax master in a specific country. Here is how to set up taxes in TrakIT so they work without any user intervention.
Country Taxes
Each country has its own set of taxes. TrakIT allows you to create these taxes along with rates and codes for each country. Go to Admin > Finance Masters > Country Taxes and select a country.
You can add multiple taxes here that are applicable for the country. The Finance Code must be unique for each tax added. If the Finance Code is not specified, it defaults to the Tax Code.
Default Taxes for Accounts
When adding Accounts to the workflow definition, you can specify the default taxes that will be applicable for the account. Multiple taxes can also be selected, provided they belong to different tax codes.
Once the default taxes have been added, they will be applied automatically to the specific account.
Adding Taxes Manually
If default taxes have not been set, it is possible to add a tax manually on any account, provided it is defined under the Country's taxes. Previously, it was possible to set the rate manually. This is not possible anymore and the tax rate will be automatically picked from the Country Tax definition.
Tax Exemptions
For any questions or clarifications, please contact TrakIT Support.