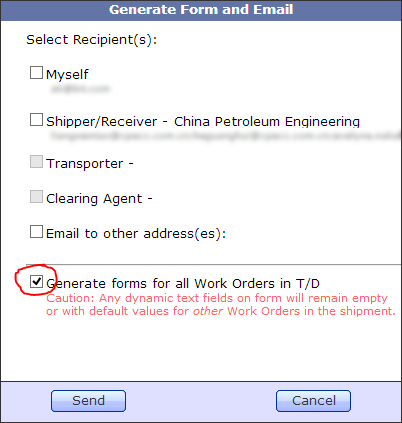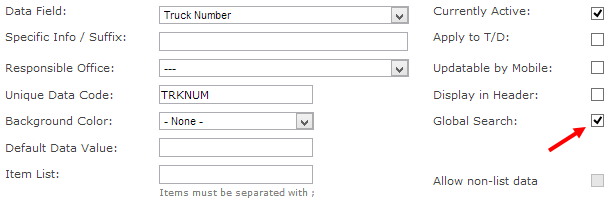The TrakIT Dashboard is a powerful tool to evaluate the performance of your corridors. It provides you with a graphical overview of your shipments, KPIs and event occurrences
in an easy to comprehend manner.
There are various kinds of charts that you can add to the Dashboard for selected corridors, time intervals as well as trend intervals.
Similar to the Operations page, you can choose to customize the filters that apply to the Dashboard to narrow down to specific corridors, shipment types or other parameters. An important point to note is that filters apply to all charts simultaneously.

Types of Charts
Currently, there are 4 types of charts available in TrakIT. You can add as many charts as you want and re-order them as required. The source data for each chart can be exported to MS-Excel. Hold the mouse over a data point on any chart to display the figure behind it.
1) Work Order Creation - This chart displays a simple count of work orders that were created over a period of time for the selected corridors and for a specified trend interval.

2) KPI Average – This chart shows you the average time measured for the selected KPI against the average target time for the same KPI. It provides a bird's eye view of the trend/performance of a KPI and whether the time interval measured between the events is occurring within the target time.
You can add as many KPI charts as required.

3) Event Occurrence Trend – This chart shows the number of occurrences of a specific event over a certain time period and allows users to track the change in events happening over the time period. You can add as many charts as required.
When adding an Event Occurrence Trend chart, TrakIT will ask you to choose a specific corridor and event in that corridor. This is only done to obtain the event code of the event. The graph generated includes events with the same event code across all selected corridors (and not just the one selected when adding the chart).

4) Top 10 Pie Chart – This chart shows you 10 most active or most frequently used carriers, customers, corridors, shipment types and transporters. It also helps you identify other performance related information like which corridors/entities are most inactive or not used at all, which in turn allows you to re-analyze the requirement of such corridors/entities in the application and perform clean-ups.

You have the flexibility to choose your own charts independent of other users.
If you would always like to open TrakIT with the Dashboard (instead of the Operations) screen, just click the star icon on the bottom right corner of the page to make it your default page. (But make sure the shortcut you use to start TrakIT does not directly link to the operations page, or else this won't have any effect).
on the bottom right corner of the page to make it your default page. (But make sure the shortcut you use to start TrakIT does not directly link to the operations page, or else this won't have any effect).
For any further questions, concerns or suggestions on improvement, please contact TrakIT Support.
There are various kinds of charts that you can add to the Dashboard for selected corridors, time intervals as well as trend intervals.
Similar to the Operations page, you can choose to customize the filters that apply to the Dashboard to narrow down to specific corridors, shipment types or other parameters. An important point to note is that filters apply to all charts simultaneously.

Types of Charts
Currently, there are 4 types of charts available in TrakIT. You can add as many charts as you want and re-order them as required. The source data for each chart can be exported to MS-Excel. Hold the mouse over a data point on any chart to display the figure behind it.
1) Work Order Creation - This chart displays a simple count of work orders that were created over a period of time for the selected corridors and for a specified trend interval.

2) KPI Average – This chart shows you the average time measured for the selected KPI against the average target time for the same KPI. It provides a bird's eye view of the trend/performance of a KPI and whether the time interval measured between the events is occurring within the target time.
You can add as many KPI charts as required.

3) Event Occurrence Trend – This chart shows the number of occurrences of a specific event over a certain time period and allows users to track the change in events happening over the time period. You can add as many charts as required.
When adding an Event Occurrence Trend chart, TrakIT will ask you to choose a specific corridor and event in that corridor. This is only done to obtain the event code of the event. The graph generated includes events with the same event code across all selected corridors (and not just the one selected when adding the chart).

4) Top 10 Pie Chart – This chart shows you 10 most active or most frequently used carriers, customers, corridors, shipment types and transporters. It also helps you identify other performance related information like which corridors/entities are most inactive or not used at all, which in turn allows you to re-analyze the requirement of such corridors/entities in the application and perform clean-ups.

You have the flexibility to choose your own charts independent of other users.
If you would always like to open TrakIT with the Dashboard (instead of the Operations) screen, just click the star icon
 on the bottom right corner of the page to make it your default page. (But make sure the shortcut you use to start TrakIT does not directly link to the operations page, or else this won't have any effect).
on the bottom right corner of the page to make it your default page. (But make sure the shortcut you use to start TrakIT does not directly link to the operations page, or else this won't have any effect).