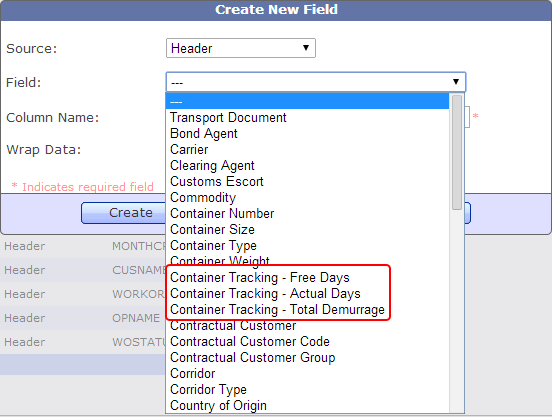With the upcoming update of TrakIT (build 100), to be released on the 29th of June (Sunday), a major change will be implemented with respect to the way TrakIT handles container sizes and container types. It is important that you go through this article thoroughly and understand the implications and impact of this change.
These changes affect two fields in the work order header - Container Size and Container Type. The Container Size field can currently have value of 20' or 40', or it can be blank. The Container Type can currently have one of the following values:
- General
- Insulated
- High Cube
- Flat Rack
- Tank (Gas)
- Tank (Liquid)
- Open Top
- Reefer (Live)
- Reefer (Dry)
- Half-Height
- Platform
The default Container Type was 'General' and you can set the Container Type to any one of the above choices.
In order to align TrakIT with industry ISO standards, the Container Type field will be changed to store the standard ISO Code of the Container Type.
ISO 6346 is an international standard covering the coding, identification and marking of inter-modal (shipping) containers used within containerized inter-modal freight transport. The Size and Type Codes section in the document will now be used by TrakIT to identify the container type and size.
As the Type Code includes the size of the container, the Container Size field in TrakIT will become a read-only field that will be populated automatically when the Container Type is set. Furthermore, the Container Type field in TrakIT will be non-mandatory.
The complete list of the Container Type Codes can be seen in Master Tables > Container Types. Some of these codes are set as "common" and appear in bold. These codes appear first in the list of codes.
The existing Container Types selected in Work Orders will be mapped to the new container codes as per the following table. It is possible the below mapping is not 100% correct for all work orders as there isn't a one-to-one correspondence with the new codes.
| Old Container Type | New Code for 20' | New Code for 40' |
| General | 22G1 | 42G1 |
| Insulated | 22HR | 42HR |
| High Cube | 25G1 | L5G1 |
| Flat Rack | 22P1 | 42P1 |
| Tank (Gas) | 22TN | 42TN |
| Tank (Liquid) | 22TN | 42TN |
| Open Top | 22U1 | 42U1 |
| Reefer (Live) | 22R1 | 42R1 |
| Reefer (Dry) | 22R1 | 42R1 |
| Half-Height | 28G1 | 48G1 |
| Platform | 22P3 | 42P3 |
As before, you can choose to apply the code to the specific work order or to all work orders in the shipment.
Once the container type code has been entered, the length of the container is automatically set as per the code.
Impact of Changes
- Custom & Advanced Reports - All Custom reports and Advanced reports that have the Container Type field present will now export the new code instead of the old one. The Container Size field will remain unchanged and will accordingly export the correct length of the container as per the code.
- Corridor Demurrage Defintions - The existing demurrage rate settings will apply to the 20' and 40' containers as applicable. If non-standard container sizes are used (i.e. other than 20' or 40'), demurrage rates will not apply if the particular size has not been defined in the Demurrage definitions for the corridor. Additionally, the Container Type field will be removed from all Demurrage definitions and rates will only apply on the size of the container.
- Container Size field has been removed from New Work Order creation page - both for Form Input and CSV input.
- Container Size field has been removed from the Edit Work Order page.
- All export of work orders will now include the new code for the Container Type field.
- A new field called 'Container Type Detail' has been made available to Custom & Advanced reports. This field will provide the description for the container type for the relevant code.
Other Changes in TrakIT
Other notable changes in the new update:
- The Carrier is now an optional field for Work Order creation.
- Default date filter for Advanced reports has been increased to 6 months (from 3 months). The default date filter is only applied when the WO Status filter is not being used.
- A Booking Number field has been added to the WO Header - This field is populated only when work orders are created by an external system.
- The Global Search feature has been modified to exclude closed work orders. It will now return only active work orders.
- Several other minors fixes and improvements...
For any questions or concerns, please contact TrakIT Support.



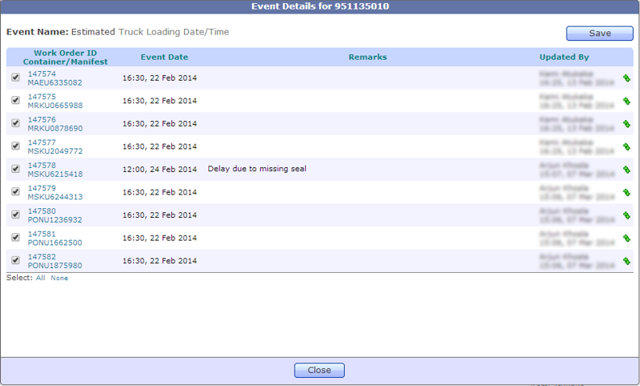
 icon (Copy to Selected) on the row from which you wish to copy. For example, if there are 30 work orders in the shipment and you wish to update the event for only 15 of them, just select those 15 rows, enter the event in any one row and click the
icon (Copy to Selected) on the row from which you wish to copy. For example, if there are 30 work orders in the shipment and you wish to update the event for only 15 of them, just select those 15 rows, enter the event in any one row and click the