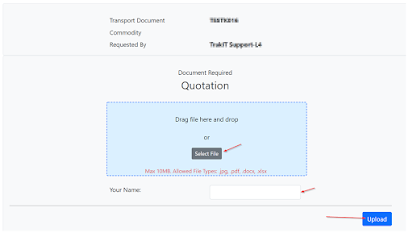With the latest update of TrakIT, the calendar popup for populating events has been changed to allow faster one-click entries of the event with a 'Quick Select' section.
It is very important that events in TrakIT are updated as soon as possible after the real event happening. This will reduce the event update delay and also trigger corresponding actions in a timely manner.
The correct way to use this calendar is as follows:
Immediate Event Update
If you are updating an event immediately after it happens (which is the preferred way), you can simply click "Current Date/Time" to populate the current time into the event box. In almost all cases, this is the default selection that should be used.
Delayed Event Update
If the event is being updated after a significant delay (for example, the event happened yesterday), then you must first set the time of the event on the right side and then click the date on which it happened. If the time is not set, the default time of 12:00 will be used.
Future Time/Date
For Info-Only events like ETA, ETD, etc., simply click the future date on the calendar. It will be entered with the default time of 12:00. If a different time is required, it can be set prior to the selection of the date. Future dates are enabled only for Info-Only events.
Not Applicable / To Be Advised
If an event is not applicable for the work order, simply select "Not Applicable". If the event time is not yet known, simply select "To Be Advised".
Clearing the field
Use the 'Clear' link to clear any existing data in the text box.
For any questions or clarifications, please contact TrakIT Support.