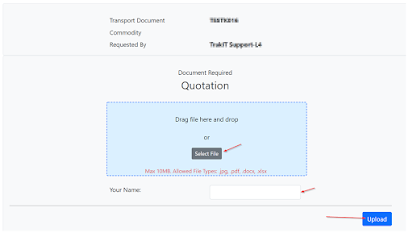With the ever growing number of customers, transporters and other entities in the system, it can become confusing to pick the correct entity as there may be several same or similar entity names from different countries.
TrakIT now solves this problem by linking entities to one or more companies, so the entity may only be used by companies where the entity belongs.
This is done on the 'Per Company' tab under the entity.
Company specific Account Codes, Currencies and Credit Days can be selected as well.
When an entity is first created, the responsible company of the user creating the company is automatically assigned to the entity. If more companies need to access the entity, the selection can be made here.
If you find an entity cannot be selected when creating or editing a work order, it is likely that the entity is not selected or available for your company. Please ask your administrator or TrakIT support for assistance.
For any clarification or questions, please reach out to TrakIT Support.