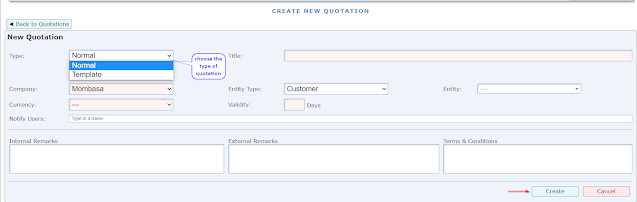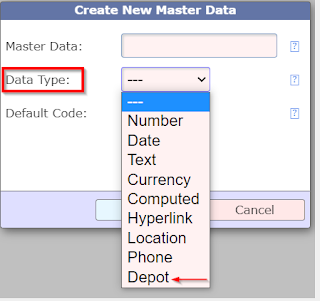With the latest update of TrakIT, a new module for Quotations has been introduced under the Finance menu.
The Quotations module allow you to quickly create a quotation for a customer before even creating the shipment. After approval, the quotation can be generated on a PDF file and sent to the customer at the click of a button. You can finalize the quotation or revise it any number of times.
Viewing Quotations
Go to Finance > Quotations to get access to all quotations for your company or companies that you have access to. You can filter quotations using the filters provided or create a new quotation.
To create a new quotation click on the New Quote button.
Quotation can be of types 'Normal' or 'Template'. The major difference is that if the quotation is of 'Template' type it cannot be generated but can be replicated to create new quotations, thus saving time to create them from scratch.
- The title of two quotations cannot be same within the same company.
- By default the primary company is selected of the user. In case of multiple company access, select the required company from the dropdown.
- Internal Remarks can be seen on the Quotation details page.
- External Remarks and Terms & Condition can be printed on the quotations.
As shown in the below image, fill in the details as per the requirement and then click on the Create button.
On creation, the quotation is initially in the draft status and the revision is indicated as 1. The Quotation can be replicated, edited or deleted.
To add accounts click on the Add button and fill in the details as indicated. Below image for your reference.