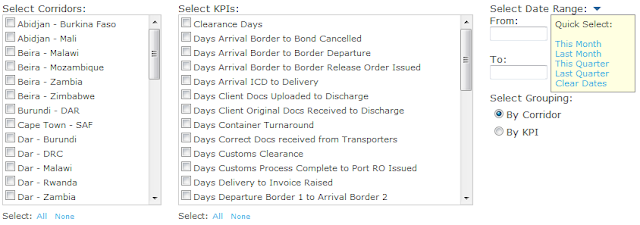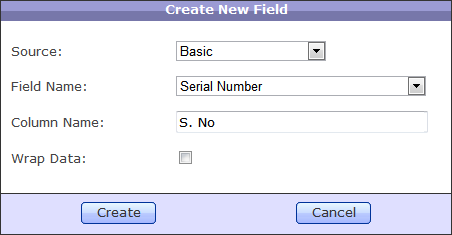TrakIT Build 50 has been released today. This update contains a large number of changes, new features , improvements and optimizations. It is recommend that all users go through the below to familiarize themselves.
1) Re-design of Filters
The filters on the Operations page have been re-designed to be 'modular' and dynamically sized. This means there is no limit on the number of filters you can select. The filter box will get bigger to accommodate more filters.
The corridor filter is now permanent and will not be affected by the 'Reset' button. Each filter 'box' can be closed by clicking on the small gray close button.
However, it is recommended that you use the least number of filters required as using more filters results in bigger page sizes and consequently longer times to process/load pages.
2) KPI Performance Report
The KPI Performance Report has been modfied to include date selection as well as KPI selection. The report can now be grouped by Corridor or KPIs.
3) Work Order Close/Cancel Logic
Work Orders can now be cancelled or closed manually. Closed or Cancelled work orders become disabled and no further changes are possible (except by Admins). Cancelled work orders are not included in any reports. Work Orders are also automatically closed when all required events have been entered. Such work orders can be re-opened by Admins by removing one of the required events.
4) Selection of Containers on Forms
If you do not wish to print the complete list of containers on a form, you can now select or de-select the containers to be included in the form PDF. However, this selection is not saved and the list is reset if the form is re-selected.
5) Corridor Data Default Text
You can now specify default text for corridor data. This avoids the user having to enter data that is usually the same in 90% of cases.
6) Hierarchical Access List
You can now see the list of users who have access to a particular geographic location by virtue of heirarchy in the Geography & Access page. Just select a location and see the list of users on the right. The assignment / removal of users from locations as been moved down.
7) Work Order Status
The Work Order Status has been added to the top right corner of the work order page. The status of a work order can be any one of these four: Active, Abandoned, Cancelled and Closed.
8) Alert Snooze functionality in Ops page
Active alerts can be snoozed directly in the operations. Clicking on the alert icon opens a pop-up that lists all the KPIs and alerts for the selected work order or shipment. The user can enter a snooze date or clear any snoozed dates for active alerts.
8) Consolidate Daily Alerts
Users who have subscribed to Alert emails will now get daily emails every morning listing all active alerts they are subscribed to. Ideally, alerts should be snoozed once the user has noted it or taken action. Snoozed alerts are not included in emails.
9) Flashing Abandoned Work Order Icon removed
It has been noted that there are almost always some Work Order abandoned - thus making the flashing icon a distraction rather than a warning. It has been removed for the time being.
For any questions, clarifications or feedback, please contact your TrakIT administrator or contact TrakIT Support.