Advanced Reports have been greatly improved with the latest version of TrakIT. A number of options offering finer control over report generation have been introducded.
Alignment, Separators & Sorting
Users can now add various formatting features at field level. When creating or modifying a field, 3 new options have been added, as shown below:

Here is an explanation of the fields:
Alignment: Users can now choose or force the alignment for every field in the report for greater legibility. Fields can be left-justified, right-justified or centre-aligned. If no alignment option is chosen for a field, the formatting may be differ based on the type of data. For example, Excel will align numbers to the right and text to the left by default.
Separator: Data displayed in the reports can be grouped or separated in two ways:
Sort Priority: Users can select up to 3 levels of sorting for their reports. For any field, they must select the sort order as appropriate: 1st, 2nd or 3rd. Report fields will be displayed as per the sort order.
These formatting options used on report fields will reflect across all subscriptions. Please note that these formatting options have no effect whatsoever on subscriptions where the Report Type is CSV. CSV, by definition, cannot contain formatting information.
Highlighting updated Events/Data
Another feature added is the ability to highlight events or data fields in the report that have changed recently. This can be controlled for each subscription. When creating or modifying a subscription, you can choose one of the options shown below:
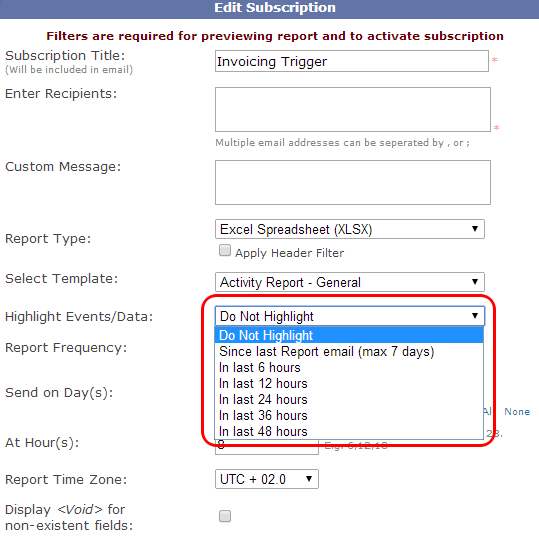
If selected, the relevant fields are highlighted in a light red color. If the first option "Since last Report emai" is chosen and the last report email was sent more than 7 days ago, no fields will be highlighted. This feature is only valid for Event and Data fields and not applicable to Header and KPI fields. Again, this highlighting will not work for CSV reports.
For further assistance or queries, contact TrakIT Support.
Alignment, Separators & Sorting
Users can now add various formatting features at field level. When creating or modifying a field, 3 new options have been added, as shown below:

Here is an explanation of the fields:
Alignment: Users can now choose or force the alignment for every field in the report for greater legibility. Fields can be left-justified, right-justified or centre-aligned. If no alignment option is chosen for a field, the formatting may be differ based on the type of data. For example, Excel will align numbers to the right and text to the left by default.
Separator: Data displayed in the reports can be grouped or separated in two ways:
- Select 'Group' option if you want the data grouped by a specific field. The field appears as a full row and is removed as a column. Sorting on this column takes precedence over other fields.
- Select 'Sheet' option if you want to completely separate the tables based on a specific field. In HTML, the table is split into several tables. In Excel, several sheets can be created based on the field value with each sheet representing one value of that column. The maximum limit of sheets in 100.
Sort Priority: Users can select up to 3 levels of sorting for their reports. For any field, they must select the sort order as appropriate: 1st, 2nd or 3rd. Report fields will be displayed as per the sort order.
These formatting options used on report fields will reflect across all subscriptions. Please note that these formatting options have no effect whatsoever on subscriptions where the Report Type is CSV. CSV, by definition, cannot contain formatting information.
Highlighting updated Events/Data
Another feature added is the ability to highlight events or data fields in the report that have changed recently. This can be controlled for each subscription. When creating or modifying a subscription, you can choose one of the options shown below:
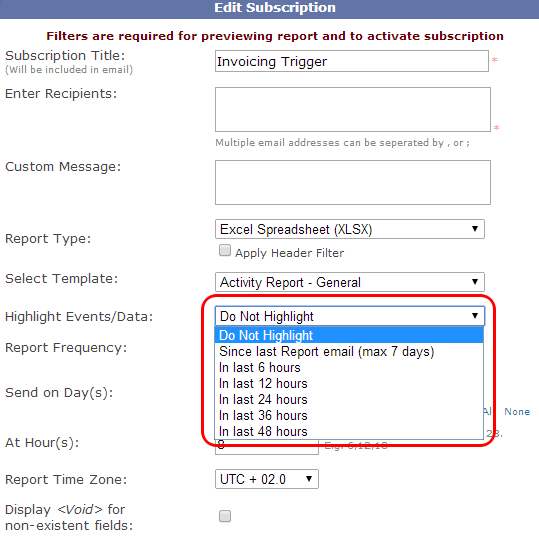
If selected, the relevant fields are highlighted in a light red color. If the first option "Since last Report emai" is chosen and the last report email was sent more than 7 days ago, no fields will be highlighted. This feature is only valid for Event and Data fields and not applicable to Header and KPI fields. Again, this highlighting will not work for CSV reports.
For further assistance or queries, contact TrakIT Support.



