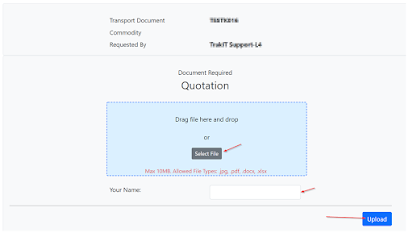Previously, the invoice table header was not being translated to the local language of the invoices. This has been implemented with the new TrakIT update.
If a non-English template is being used for generating the invoice, TrakIT will also translate the table header of the invoice to the foreign language as per a new setting defined in the Form definitions.
The following fields are available in the Invoice Form templates:
Language
The language selection does not affect the rest of the template - which can be in any language or a mix of languages.
Table Display
The option affects both the table header and the account names. Please note that account names are not translated. You must specify the local name for the account in the Admin > Finance Masters section.
Important: This change may affect the output of your current invoices that are not in English. Please double-check the invoice before sending them.
Adjusting Translations
TrakIT uses the Google Translation services to obtain translations. After getting the translation, TrakIT saves it in a Translation Cache table.
It may be possible that the translation does not match the correct term in the local language.
In order to fix incorrect translations, SysAdmins can go the Admin > SysAdmin Tools > Translations. TrakIT will display a list of translations saved in the cache. These can be updated with the correct translations.
For any issues or clarifications, please contact TrakIT Support.