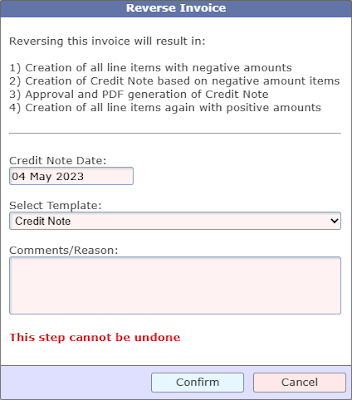TrakIT has the capability to allow users to build a wide variety of reports and automate the delivery of these reports at their convenience. Currently, such reports are accessible to all users who have access to the relevant workflows or companies.
With data security becoming an ever-increasing factor in online systems, and to keep TrakIT up to date with security and compliance requirements, access to reports will be changed in a series of updates.
The main changes to be implemented are listed below:
1) Report Owner
Every report will now belong to a user called the "Report Owner". A report will be accessible and modifiable only by the Report Owner or a System Administrator. This user shall be the responsible person for the report - this includes creation, adding fields, modifying subscriptions, setting recipients, etc. No other user (except SysAdmins) shall be able to make any changes to the report.
The creator of a report shall automatically become the owner. The owner (or SysAdmin) may also transfer the ownership of a report to another user.
Changes requested by a user for a report shall have to be approved by the Report Owner or a SysAdmin.
2) User Access Control - Manual Reports
For reports that are generated manually, the Report Owner must provide access to other users to be able to download/preview the report. Such access can be granted or revoked as needed to specific users. Users with access can only generate/download the report. No changes can be made to the report itself.
Access will be granted to users at the subscription level.
3) Report Recipients - Scheduled Reports
For scheduled reports, the Report Owner may add any number of recipients that will receive the report. These could be internal users/emails or external email addresses. Permission to add external recipients shall be controlled through Role Management.
4) Responsibility
The Report Owner shall be responsible for the data generated by the report and its security - allowing users access to download the report or adding users as recipients.
Please note that the above changes will be implemented in the next one or two weeks. If you have any questions or concerns about accessing your reports in the future, please connect with TrakIT Support.