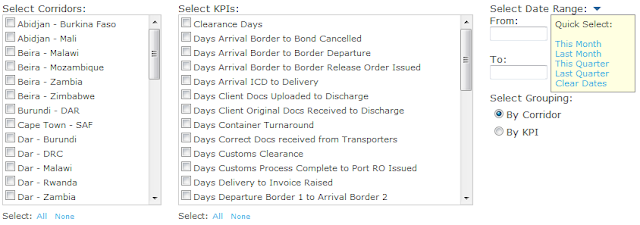Events in TrakIT will now include the time of the event as well. This will benefit "fast" shipments tremendously where events are separated in hours or minutes instead of days.
The time of an event will always be specified in 24 hour format as HH:mm, dd MMM yyyy. Example: 14:55, 18 Aug 2012. AM/PM will not be used. Furthermore, users must be aware that the time specified for an event is assumed to be the local time of the user entering the event. This fact will be significant for corridors where the origin and destination are on different time zones. Users can also enter an event time up to 6 hours in the future.
Having a time-stamp on each event will also allow managers to see the time difference between the occurence of an event and the time it is updated in TrakIT. This will help identifying events that are logged with delays or bottlenecks in the workflow process.
Entering the time is simple. The pop-up calendar will now include drop-down lists for hours and minutes (in intervals of 5 minutes). The user should select the hour/minute and then select the date. If the event is being updated in real-time, the user can simply click the 'Now' link to insert the current date/time. If time is not is not selectable by the drop down list (e.g: 14:53), the user can type in the time directly in the text box.
All existing and old events in the system will automatically get a time of 12:00 (noon) based on the local time of the user who entered the event.
Time can also be considered to be optional as the default time will be 12:00 for all events. So users who don't need to use time for events can simply select the date.
Any events exported from the Operations page will also include the time of the event (in the user's local time). Bulk updates for events will also be assumed to be the local time of the user making the update.
The time for event updates by email will be taken as the time the email is received on the server. (This will change in a future update)
Currently, KPIs will only be measured in days. In the next update of TrakIT, hour and minute based KPIs will be available as well.
For any questions, concerns, or suggestions, please contact TrakIT Support. If you notice any un-expected or erroneous behaviour, please notify us immediately.