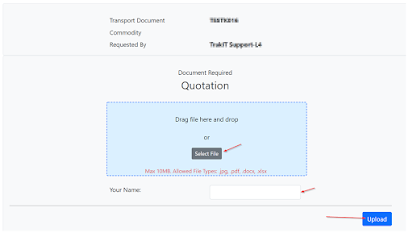In certain situations, it may be required to back-date an invoice that is generated by TrakIT. This is now possible with certain settings on the company and user permissions.
To allow a user to back-date an invoice, the following must be set up:
1) Company Settings
Under Admin > Companies, edit the company information and set these two fields:
Back-dating: Set how many days an invoice can be back-dated.
Back-date Month Closing: Set the day of the month after which an invoice cannot be back-dated to the previous month.
2) User Permissions
Go to Admin > Role Management > Role Customization. Select the relevant role, expand the Finance section and then the Invoice section.
Switch on the permission for 'Allow Back-dating'
Only users with this permission (and SysAdmins) will be able to back-date invoices.
Back-dating the Invoice
At the time of approval of the invoice, you will be able to change the date of the invoice up to the limits specified in the settings.Please note that back-dating invoices may result in non-sequential or mismatched order of invoice numbers.
For any questions or concerns, please contact TrakIT Support.